- No Starts & Events
- The option to “Enroll” students at the bottom of a lead profile now contains option to “No Start” or “Unenroll” a student.
- Unenroll can be used for students that were prematurely moved to Enroll
- No Start can be used for students that are, indeed, No Starts
- Selecting No Start on the user profile will allow EDlumina users to search for No Starts under “Lead Status” in the Advanced Search on the Lead Activity page.
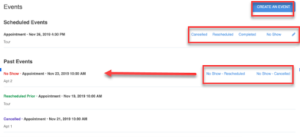
- New Event outcomes have now been added to the lead profile in addition to the existing outcomes, Completed and No Show:
- Cancelled
- Rescheduled
- If an event is marked as No Show two additional options are presented for the event, “No Show – Reschedule” and “No Show – Cancelled”
- If “No Show – Reschedule” is selected the event will be moved to Reschedule – After.
- If “No Show – Cancelled” is selected the event will be moved to Cancelled – After.
- Each of these statuses will have a direct relationship on the new Events Report detailed below.
EDlumina New Releases 2020 SummaryAutomatic Event Confirmation Reminders
- When scheduling an event type of “Appointment”, “Interview”, or “Financial Aid” an automated message can now be sent to the student prospect confirming the event.
- This confirmation is defaulted to the following in the Message Templates section, but can be updated with HTML/Text as needed per client.
- A copy of the confirmation sent will show within the Direct Message on the individual’s lead profile page.
Message Template Dropdown Selector – Mass Send a Note & Schedule the Notes
- First, create the various templates that should be saved for later use. Refer to the Messaging Templates* section of the training manual for details.
*The Administration Role will only have access to Messaging Templates. See your System Administrator for more information.
- Once the templates have been created and saved. Review the following to begin using this new feature:
- On the lead Activity Page, select the leads where a message should be sent, then go to “Actions” > “Send a Note” Or Send a Note to All
- Next, select the delivery method (Email or Text) and click on “Use Template”. Within this dropdown you will see the various templates for use.
- After the template has been selected, the message will populate into the textbox. The message can be edited as needed.
- Once the message is ready to send, simple hit “Send Now” or Schedule the message to go at a specific date/time
*The message will appear automatically in the lead profiles Direct Message, however will go out at the date/time that has been selected. (Enhancement pending for updating the information to say ‘Scheduled’.)
- The ability to assign message templates to steps to automatically upon entering that step already exists, however we’ve added onto this feature with scheduled messaging. Now, in the “Send a Note” feature on your Lead Activity Page you can schedule a time to send certain messages to a group of prospective students. This feature can be used in conjunction with the new template* selector, or for ad hoc messaging.
- From here, users will be shown the option to “Send At”. By selecting this a date and time selector will populate.
- Select the time and select “Schedule” to have the message be sent at the time selected.
*Now users will have the option, when searching for a group of leads to “Send a Note to All” of the leads in that search.
Previously, users would need to select per page after they’ve searched to send a message to all. Once you’ve selected the to ‘Send a Note to All’ the dialog box will open where the message can be entered and sent via Email or Text in mass!
Direct Message – Templates (Works the same way minus scheduling)
- Select the lead in which you’d like to send a message. Go to the “Message” icon. Once there, you should see a new option to “Use Template”. Select the template dropdown to populate the necessary message.
- Once the message has populated, users can adjust the language as needed then send.
Enrolled Events on Follow Up Lead Activity Page – Released Monday, March 2, 2020
- If a lead has an Enrolled status AND has a follow up scheduled the lead will show on the My Follow Ups & All Follow Ups lead activity page. With this new release, EDlumina now allows you to nurture the leads even after enrolled!
- Please note, if the event outcome has not been “Completed”, the past event for enrolled would also show. This would be a reminder for the Rep to clean up their data by making sure an outcome has been selected.
